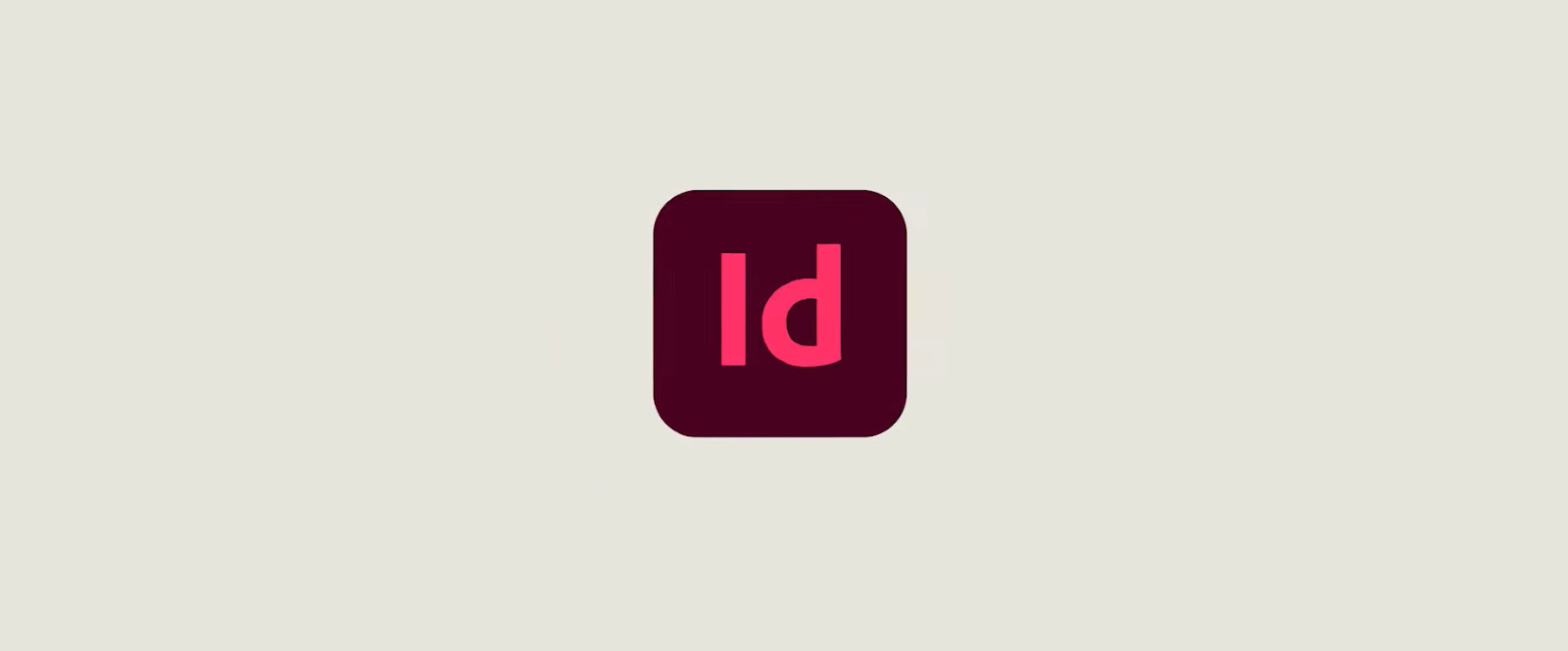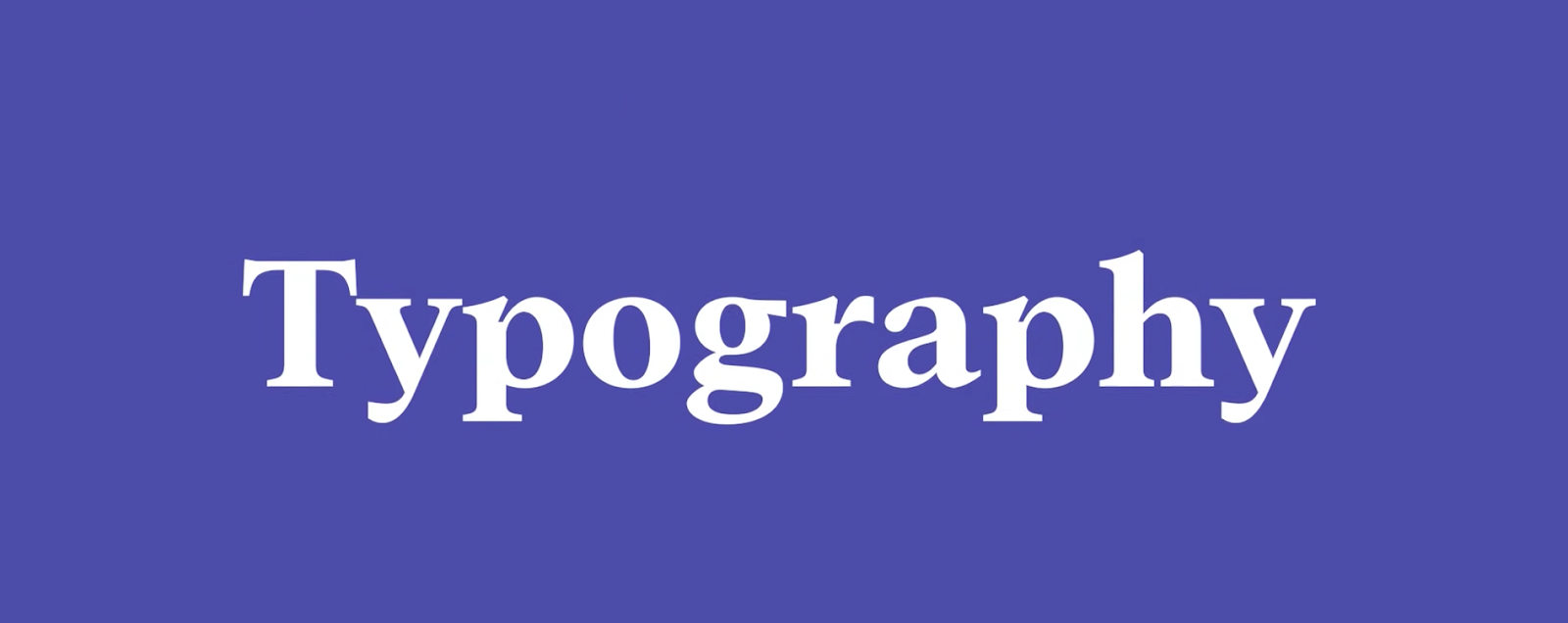Within the typography domain, quote symbols occupy a unique niche. These punctuation elements may present as plain, also referred to as ‘straight’ or ‘typewriter’ quotes, or they might adopt a more visually appealing shape, often termed ‘smart’ or ‘curly’ quotes. When working in Adobe InDesign, the default setting presents you with this more stylish variant of quotation marks.
Understanding Typographer’s Quotes
Typographer’s quotes, also known as smart quotes or curly quotes, bring a sense of sophistication and precision to your designs. Their curved form is more aesthetically pleasing than their straight counterparts, making them the preferred choice among designers and typographers.
Smart Quotes: Default in InDesign
Adobe InDesign, a favored tool among typographers and designers, has adopted smart quotes as its default. This shows Adobe’s commitment to ensuring high-quality and professional output in all its users’ creations.
How to Access Your InDesign Preferences
One can easily navigate to the preferences in Adobe InDesign. Simply move to the ‘Preferences’ option and then select ‘Type’. This leads you to a variety of settings and options related to typography, including the default quote settings.
Enabling Smart Quotes in InDesign
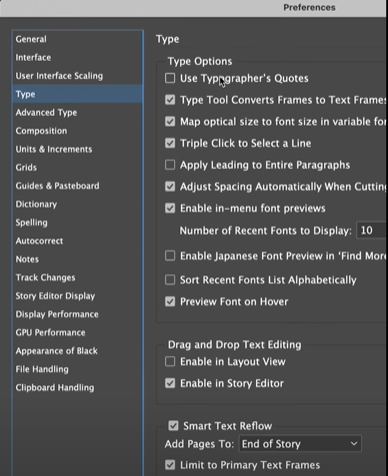
If you encounter that the intelligent quotation functionality has been disabled within your InDesign toolset, keep your worries at bay! The process to reinstate them is uncomplicated and quick.
- Begin by directing your attention to the ‘Type’ menu at the top of your InDesign interface;
- Once there, delve into the submenu by choosing ‘Insert Special Character’;
- This action leads you to a more nuanced set of options;
- Continue by selecting ‘Quotation Marks’ from the list that appears.
It is here, within this dedicated subsection, that InDesign provides you with a nuanced control over your punctuation marks. You’re given the liberty to select from an assortment of smart quotes, whether you’re in need of single quotes for a more subtle emphasis or double quotes for stronger attribution, and whether they are required for denoting the beginning (left) or end (right) of your quoted material. This feature ensures that the aesthetic integrity of your typeset text is maintained with the appropriate typographical flair that smart quotes add.
While using smart quotes in InDesign, it’s important to know where and when to use them appropriately. For instance, curly quotes should be used in formal and professional texts, while straight quotes or ‘primes’ are generally used for measurements. Understanding the context in which you’re working will help you make the best typographic decisions.
Mastering keyboard shortcuts can save you considerable time when working in InDesign. Here, we’ll share a few useful shortcuts that can make inserting smart quotes a breeze.
Conclusion
In this comprehensive guide, we’ve discussed the significance of smart quotes in typography and their default presence in Adobe InDesign. We’ve also covered how to access and adjust your preferences in InDesign, and how to navigate and use smart quotes effectively for your designs. With a little patience and practice, you’ll master these sophisticated typographic elements and significantly improve the aesthetic of your work. You might be interested in:
The Best Script Fonts 2017: A Comprehensive Typography Guide.